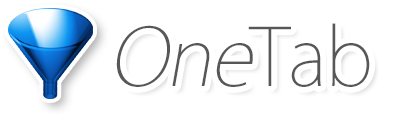
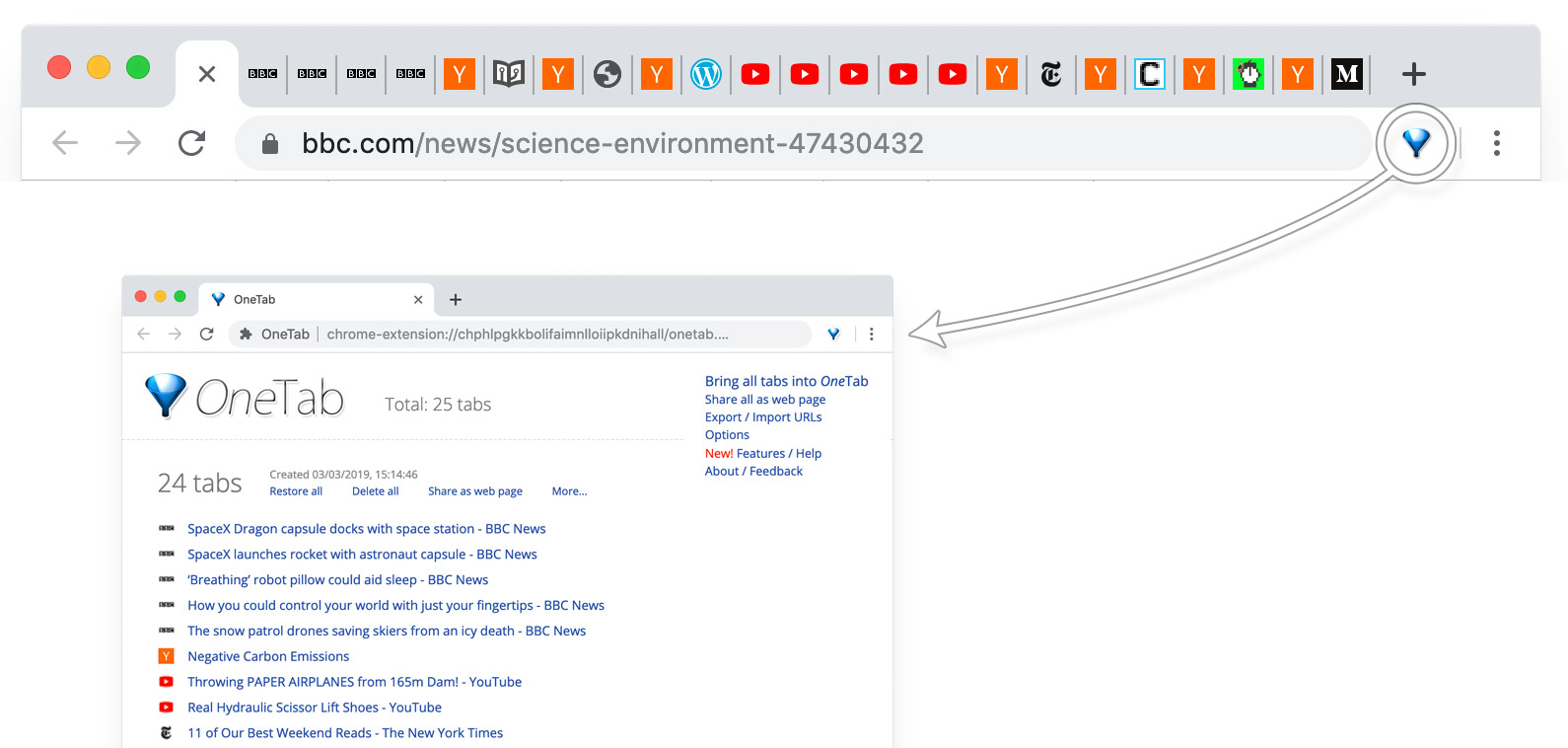
Whenever you find yourself with too many tabs, click the OneTab icon to convert all of your tabs into a list. When you need to access the tabs again, you can either restore them individually or all at once.
When your tabs are in the OneTab list, you will save up to 95% of memory because you will have reduced the number of open tabs.
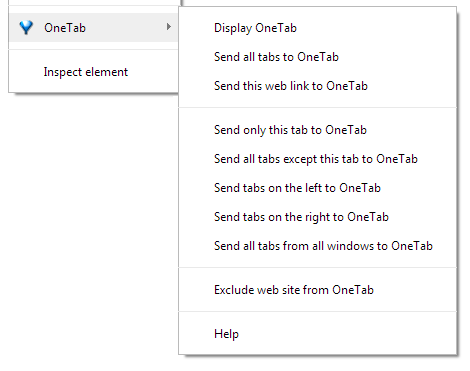
Open this menu by right clicking inside any web page.
You can now send just the current tab to OneTab. If you right click on a web link, you'll see an option to send that web link directly to OneTab without having to open the link first.
You can click the 'exclude web site from OneTab' button to prevent tabs from the current web site from being sent to OneTab. This exclusion will not apply if you specifically use the right click menu to send just one specific tab to OneTab.
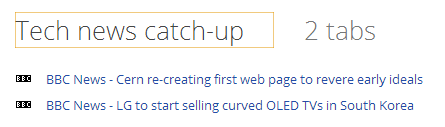
For a quick way to name a tab group, click the text that says e.g. "2 tabs". This will cause a yellow box to appear where you can give your tab group a name.
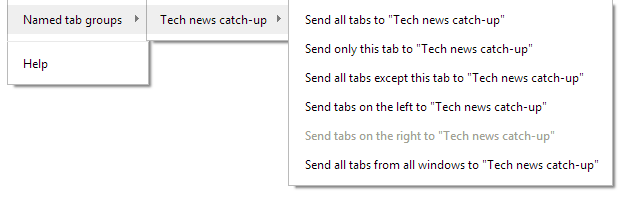
After you name a tab group, you can use the OneTab right click menu to send tabs directly to those named tab groups.

If you click the "More..." button on your OneTab page and then choose 'Star this tab group', a star icon will be displayed next to the tab group and it will always appear at the top of your list of tab groups. If you have multiple starred tab groups, they will appear in the order that you set them as starred.
If you choose 'Lock this tab group', a lock icon will be displayed next to the tab group. Locking a tab group prevents you from accidentally deleting it. When you restore any tabs from this tab group, they will remain in your OneTab list instead of being removed.
When you restore a group of tabs, they will appear in a new window (unless there are no other tabs in the current window).
If you would like to restore the tabs into the current window, hold the
By default, when you click on an individual tab in your OneTab list to open it, it will be removed from your list. If you hold the
To force a tab or group of tabs to open in a new window, hold the
You can use the following keyboard shortcut to display OneTab:
Click the 'Options' link in the top right corner of your OneTab page. You can set your preferences for pinned tabs, choosing which window to restore tabs to, startup preferences and for handling of duplicate tabs. See the options screen for more detailed information.
You can drag and drop tabs in your OneTab list to reorder them
You can allow OneTab to store your incognito/private browsing tabs
Normally, when you click a tab or group of tabs to restore them, they will be removed from your OneTab list. If you want to keep them in your OneTab list, you can configure this by using the "Options" link in the top-right of the OneTab page.
For privacy, your tabs are only stored on your own computer. Don't worry about closing OneTab - you will not lose your stored tabs. Even if you close all tabs and exit your web browser and restart your computer, the tabs you have stored in OneTab will not be lost. You can use the "export" feature to ensure you don't lose your tabs in the rare event that your Chrome installation becomes corrupted.
Important: Don't uninstall and re-install OneTab! If for any reason OneTab does not appear to load, do not attempt to fix the problem by uninstalling and re-installing OneTab. This is because your browser will delete extension data if you remove the extension.
Restarting OneTab If OneTab appears to be stuck, you can restart it by toggling it off and back on again. Please be careful not to click 'Remove', as this will clear your OneTab data.
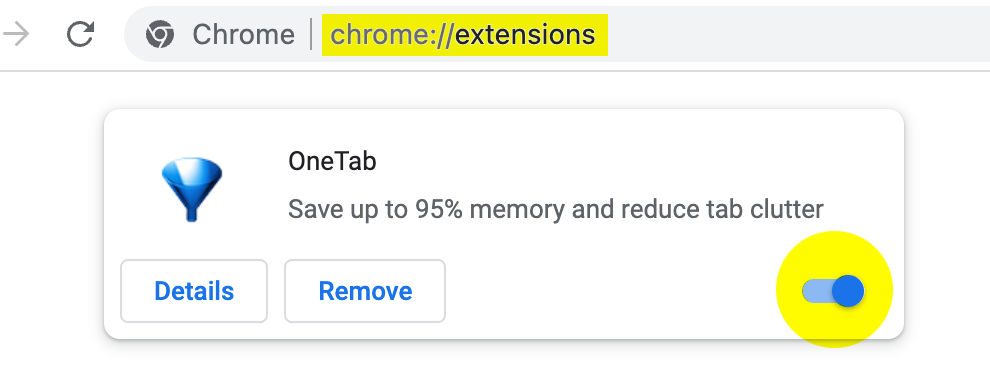
OneTab appears as a completely blank page: We've had some reports that when the Chrome browser updates to a new version, this can cause extension pages such as OneTab to appear as a completely blank page. In most cases, you can solve the problem by simply quitting and restarting Chrome, and this problem should not happen again. If this does not work, please contact us and we can help.
Older versions of Chrome and Chrome-based browsers: OneTab uses some of the newest browser features, which may mean that out-of-date browser versions are incompatible. In particular, Chrome recently upgraded to a specification called "Manifest V3", which all Chrome extensions are now required to implement. If your browser has not been updated in months or years, please update it by going to your browser's "About" menu. You should be using Chrome 115 or later. If OneTab is not working and you are prevented from updating your browser, you can download your OneTab list from an old browser using these instructions.
Opera and Opera GX users: There is a bug in Opera that prevents OneTab from interacting with Opera's tab groups feature. We have notified the Opera developers of the bug, and hopefully this feature will work in a future Opera release.
Safari users: It has been reported that some third-party Safari extensions can interfere with the loading of OneTab. To test this, go to the Safari Settings, then choose Extensions. Untick all extensions to temporarily disable them, then re-enable just OneTab. If OneTab is working, you can then re-enable other extensions one-by-one, to discover which extension is causing the problem.
Chromebook/ChromeOS users: Please ensure your Chromebook is updated to the latest version of ChromeOS. You can do this by going to the ChromeOS settings, and searching for "update". Google have discontinued updates to older Chromebooks. OneTab uses some of the newest Chrome features, which means it is no longer compatible with older Chromebooks. If OneTab is not working and you are prevented from updating your browser, you can download your OneTab list from an old browser using these instructions. There also appears to be a bug in Chrome 114 on ChromeOS, which affects a minority of users. This appears to be fixed in Chrome version 116, which is released on August 15, 2023. ChromeOS users can try switching to the ChromeOS beta channel to get this update earlier, on July 25, 2023.
Linux users: The same ChromeOS bug detailed above also affects a minority of users on Linux. The Chrome 116 release on August 15, 2023 should fix this. To avoid waiting until then, the following approach has been reported to work: Go to chrome://version/ and you will see your Chromium "profile path". Inside that, there will be a directory called "Local Extension Settings/chphlpgkkbolifaimnlloiipkdnihall" which you should make a copy of. It contains all of your OneTab data. You can then try removing OneTab, quitting Chrome, re-installing OneTab, and then copying that chphlpgkkbolifaimnlloiipkdnihall directory back.
Please leave us a rating in the Chrome Web Store if you like what we are doing!
Thanks for using OneTab. We love to hear from you. If you have a feature request, bug report, or other comment, please contact us here.